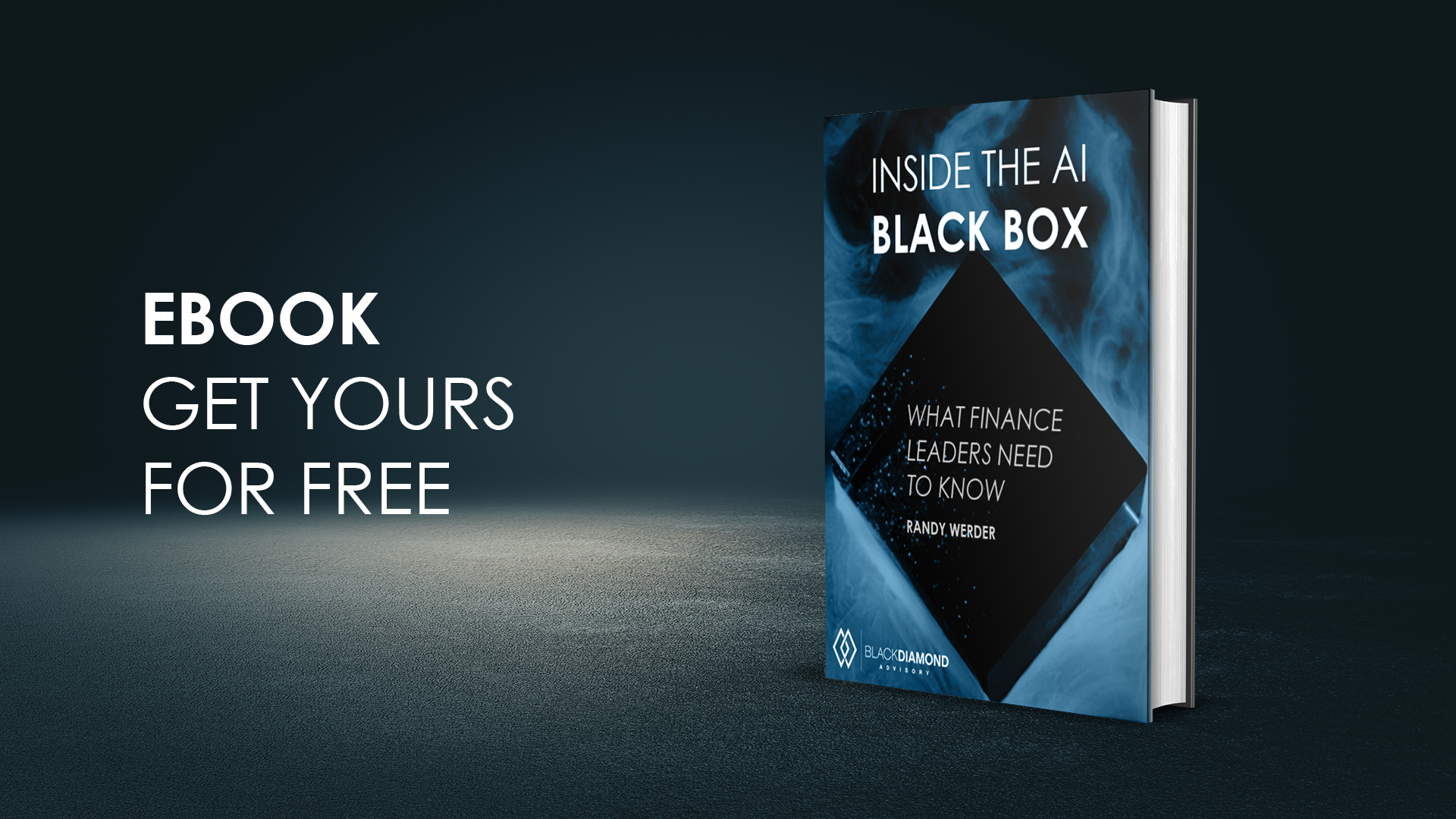So…
I’ve spent the last two decades or so mastering an EPM product skillset only to abandon it for something completely new and shiny. I’m starting fresh with OneStream CPM… where do I begin?
Before jumping headfirst into extended dimensionality, cubes, integrations, workflows, reports, and dashboards, I need a foundational understanding of the OneStream platform. I need to begin by wrapping my head around the technologies it runs on. In this first article, I will walk you through my experience standing up a OneStream server. This article is about my learning journey – please consult with your OneStream rep and/or partner for build guidelines and recommendations. The OneStream FX Installation & Configuration Guide is going to be my compass as I build out this ‘server’ on my Windows 10 laptop.
I need to prepare 3 key components (a web server, a database, and an app server). OneStream runs on Microsoft (VB.NET), so I will be using IIS and MS SQL Server for the first two. The third is going to be the OneStream server install itself.
Step 1: Setting up IIS
Getting IIS running on my laptop only took a few minutes. From the Control Panel >
Programs and Features, I launched the
Turn Windows features on or off, and then enabled Internet Information Services with a key focus on turning on everything .NET
Once the addition of IIS complete, I could see the new World Wide Web Publishing Service in my services console. I am not done with IIS yet, but for now I can move on to the database install.
Step 2: Setting up MS SQL Server
No alt text provided for this image
I chose to download and install the Developer edition of Microsoft SQL Server. This version is free – and hey – who doesn’t like free? My non-prod learning sandbox is a perfect use case.
A very quick Basic install of SQL Server lays down the database components I need for OneStream. Once the install was completed, the only add-on was the Studio (SSMS).
Just like IIS, I now see a new service – this time for MS SQL Server
Step 3: Setting up the Application
Part 1 – Installing the Server
With the first two steps completed in record time, I am now ready to focus on the main event – Configuring OneStream. I chose to install the latest version of OneStream – which at the time of writing was 6.2.1.

With the OneStream Web Server now installed, I circle back to IIS and see the addition of the OneStream Application Pools. A quick restart of IIS will start them.
One modification I needed to make was to change the “OneStreamAppAppPool” to start with the LocalService account so it could access the MS SQL database.
Part 2 – Creating the Databases
The next step is to get the 3 databases (Framework, Application, and State) created that OneStream will use to run the platform. The OneStream FX Database Configuration utility is where I go to create a new empty database. The wizard prompts for the MS SQL server and credential – for my laptop build, this localhost and Windows Authentication. I name the first database Framework.
Once the database is created, it requires the Framework tables to be generated and the OneStream license to be applied.
I repeat the steps above to create the Application & State databases. I name my application database Helios and my State database State. The Application database also requires the tables to be created, but State does not. I jump over to SSMS to confirm my databases – and… progress – YES there they are staring at me.
Now that the database connections have been setup in the utility, I export them via the Tools menu to be used in the App Server configuration.

Part 3 – Configuring the App Server
I need to enter 2 things into the Application Server configuration. First is the File Shared Root Folder and the second is importing the database connection details I just setup. I launched the OneStream XF Server Configuration utility and opened the default App Server file.

C:Program FilesOneStream SoftwareOneStreamAppRootOneStreamAppApp_Data and select the XFAppServerConfig.xml file. The File Share Root Folder has a default value of C:OneStreamFileShare. I make sure this folder exists by creating it manually and granting IUSR full control.
The next step is to import the database connections. From the Tools menu, I select Import Database Server Connections and point to the file I exported when creating the databases.
I confirm the connections imported.
Part 4 – OK Let’s Wrap this thing up
Finally, I install the OneStream Client – selecting the complete install. Upon launching the OneStream Windows Application, I point the server address to my laptop and validate the connection. (http://localhost:50001/OneStreamWeb).
Then I enter the OneStream default credential and… … BOOM – successful login. I don’t have any applications yet, so I only see the (System Administration) application option.
Conclusion
Obviously, this was as simple of a build as you could do. But, I have to say the entire process was pretty straight forward. Having done countless Oracle EPM builds during my infrastructure days, the first thing I’m noticing is the simplicity of the install. I didn’t have to set up a dozen + databases, I didn’t have to install several server component packages, I didn’t have to deploy each web service individually…. it all just ‘worked’.
I’m going to spend some time reviewing the contents of the tables to gain a sense of what’s happening under the covers. If you found this piece interesting or educational, feel free to like or share this article – stay tuned for how I make out creating an application.